![]() Mon appareil photo Sony DSC HX9V fait de superbes vidéo HD, on ne peut pas le nier. Néanmoins le format utilisé par Sony pour enregistrer les vidéos est un brin « exotique » : l’AVCHD (Advanced Video Codec High Definition).
Mon appareil photo Sony DSC HX9V fait de superbes vidéo HD, on ne peut pas le nier. Néanmoins le format utilisé par Sony pour enregistrer les vidéos est un brin « exotique » : l’AVCHD (Advanced Video Codec High Definition).
Leur extension est « .MTS ». Ca vous fait une belle jambe ! Cela tombe bien car moi aussi.
Bon et alors j’en fais quoi de mes vidéos à part les stocker sur mon disque dur ou les laisser pourrir sur carde SD ? En général je veux les partager, notamment à la famille quant il s’agit de montrer l’évolution du petit bout ou pour simplement montrer les derniers souvenirs de vacances. Dans ce cas je cherche un hébergeur de qualité et de préférence Français (bah oui la NSA, la confidentialité des données, bla bla bla).
Moi choix se porte donc sur Dailymotion, hébergeur français (qui tend à ne plus l’être). Quand j’essaie donc d’envoyer ma vidéo sur Dailymotion ben c’est simple je ne pas :’( ![]()
Embêtant.. Le pire dans tout cela c’est que ce format est déjà compressé. Le simple fait de vouloir utiliser un logiciel de conversion pour obtenir du mpeg ou du mp4 dégrade considérablement la qualité de la vidéo….
A vouloir trop chercher midi à quatorze heure on oublie souvent que les solutions les plus simples sont les meilleures…
Pour contourner la limitation de Dailymotion, le plus simple est de changer l’extension de la vidéo pour lui donner le nom d’un format autorisé par le site. Quand on sait que l’AVCHD utilise un conteneur MPEG, on peut logiquement renommer nos vidéos en « <ma_video>.mpeg ».
Essayez à nouveau d’envoyer votre vidéo et là le miracle se produira !!! Vous pouvez dès à présent envoyer vos vidéos HD de votre appareil photo sur Dailymotion
Elle n’est pas belle la vie ?

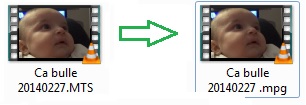
 Si comme moi vous utilisez un netbook de manière assez régulière, vous constaterez aisément que la résolution nominale de 1024×600 impose son lot de restrictions. En effet les développeurs d’applications utilisent la résolution 1024×768 comme référence. Ce qui dans notre cas nous empêche souvent de cliquer sur les boutons des boîtes de dialogue qui sont plus grande que nos écrans. Et même en utilisant différentes astuces, il est bien souvent difficile de les atteindre. D’autre part la faible résolution de nos écrans est frustrante lors de l’utilisation d’applications bureautique…
Si comme moi vous utilisez un netbook de manière assez régulière, vous constaterez aisément que la résolution nominale de 1024×600 impose son lot de restrictions. En effet les développeurs d’applications utilisent la résolution 1024×768 comme référence. Ce qui dans notre cas nous empêche souvent de cliquer sur les boutons des boîtes de dialogue qui sont plus grande que nos écrans. Et même en utilisant différentes astuces, il est bien souvent difficile de les atteindre. D’autre part la faible résolution de nos écrans est frustrante lors de l’utilisation d’applications bureautique…








